由于刻录是一项要求比较严格的工作,因此为了能帮助大家在刻录光盘的时候减少无谓的损失,下面将介绍如何提高刻录成功率的实践操作。
提高刻录的成功率
要提高刻录的成功率,应从以下几个方面入手。
扩大硬盘的可用容量
在刻录之前应尽量扩大硬盘的可用容量。刻录机在刻录的时候是先从硬盘上将数据读到刻录机缓存中,然后再从缓存区中写入盘片。而从硬盘上将数据读到刻录机缓存的这一过程中,需要有较大的硬盘缓冲区用来确保有连续的数据读入刻录机缓存中。因此,最好能保证硬盘上有足够的可用空间(建议800MB以上)。硬盘的可用容量越大,可以提供的缓冲区也就较大,从而可以确保数据流的连续。
刻录前先测试
虽然现在大部分的刻录机都支持直接写入的功能,但是最好在正式刻录之前先在硬盘上制作源盘的镜像文件,等镜像文件制作成功后,再刻录到目标盘上。这是因为如果在测试的时候出现计算机性能不稳定、速度跟不上或者操作超时等错误的时候,就可以采取调整措施,通过再次整理硬盘、降低刻录速度等方法使刻录成功。这样还可以避免意外故障刻坏了盘片。
关闭省电功能
由于一般情况下刻录光盘的时间都比较长,如果设置了节省电源功能与能源管理,可能会导致计算机长时间停止响应,从而导致刻录光盘失败。所以在刻录之前,需要关闭节省电源功能与能源管理。这里须从两方面入手,一是在CMOS中将“Power Management”一项中的“Power Saving”设置为NONE;二是进入Windows系统,从“我的电脑”中打开“控制面板”,双击“电源管理”图标,将“系统等待状态”、“关闭监视器”及“关闭硬盘”三项的内容均从下拉菜单中选择“从不”(见图1),之后单击“确定”按钮返回即可。
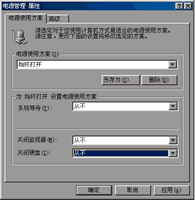
图1 “电源管理属性”窗口。
使用低倍速刻录
刻录的质量与刻录机的稳定性息息相关,要提高刻录机稳定性可以在开始刻录的时候选用低倍速刻录。一般刻录的速度越慢其稳定性也会越好,低倍速刻录可以大大减少在刻录光盘过程中发生的中断现象,降低光盘损坏的可能性。
另外,较高的刻盘速度也有可能会在数据传输的过程中产生较大的噪音,从而影响最终的光盘刻录效果。因此,在开始刻录的时候,我们要选用比较慢的速度进行刻录,看看在刻录过程中是不是有噪音出现或者其他不稳定的因素存在,一旦出现意外情况我们可以及时地采取措施来补救,而不至于毁坏刻录机与光盘。
不要运行其他程序
刻录机在刻写光盘的过程中消耗的系统资源很大,如果这时再运行其他程序,就可能会造成数据传输过程不顺畅,从而产生很大噪音,甚至严重时可能导致系统死机。
有些程序正在运行的数据流有可能与刻录软件争夺有限的系统资源,从而影响正在刻录的数据流的正常传输而引发缓存欠载等问题。因此在刻录的过程中,尽量不要执行其他的程序以及屏幕保护程序和内存驻留程序(比如某些杀毒程序和即时翻译类的程序),后台运行的程序(例如VCD自动侦测播放器、网络资源共享等)也都要关闭。
设置好刻录的环境
刻录环境的设置,除了在刻录的时候不要运行其他程序之外,还要排除一切可能影响刻录不稳定的因素,具体有以下几种因素。
1. 首先应该对电脑进行杀毒,这样不但可以避免由病毒而引起的刻录故障,还可以避免刻录出一张感染病毒的“毒盘”。
2. 刻录机在使用的过程中要尽量注意工作温度,过高的工作温度会使刻录质量下降甚至失败。大量刻录时最好打开机箱,将刻录机放在通风的地方,如果有条件的话可以安装空调。
3. 不要在刻录的电脑上安装过多的刻录软件,避免引起软件冲突,造成刻录失败。
4. 在刻录之前,尽量利用磁盘扫描与碎片整理程序优化硬盘,保证资料能够被顺畅地读取,避免刻录机因缓存数据欠载而导致刻录失败。
防止发生缓存欠载
由于刻录机在刻录的过程中,必须有连续不断的资料供给刻录机刻录到盘片上,如果在缓存区中已经没有刻录的数据可以传送,就会产生缓存欠载的现象而导致刻录失败。由于刻录机自身带有一个缓存区用来将暂存的数据写入光盘,如果因为某种原因,数据流进入缓存的速度低于离开缓存的速度,就会使刻录机发生欠载运行,这样容易导致坏盘的产生。因此,在刻录之前需要确保数据的完整连续,这里可以把需要刻录的文件存放到同一个分区中进行缓存欠载的防范。
将刻录文件改为英文名称
由于市面上出现的刻录软件种类繁多,各款软件的功能和使用要求也不完全一样,因此尽可能在刻录的时候将需要刻录的文件改为英文名称。例如EASY-CD PRO 95刻录软件是不支持中文文件名的,如果遇到中文文件名,在刻录的时候就会出现错误,严重的话有可能会将当前所有刻录的内容毁于一旦。所以,将需要刻录的文件改为英文名称也是必要的。当然,也有一些刻录软件是支持中文文件名的,但是稳妥起见,最好还是将被刻录的文件都改成英文名称。另外还要注意一点,英文文件名称也不能太长,最好不要超过8个字符。
选好刻录软件
要提高刻录的成功率,选好刻录软件也是非常重要的。市场上的刻录软件有不少,然而这些刻录软件的功能与刻录原理并不是一样的,有些制作不完善,还有些不恰当地使用缓存,这些都容易使刻录时出现故障。
另外,在选用功能完善的刻录软件的前提下,也要选择自己熟悉的刻录软件。如果自己使用不熟悉的刻录软件刻录光盘,就不能完全了解该软件的刻录功能以及该软件的刻录特点,从而可能导致刻录失败。使用所熟悉的刻录软件,可以避免突发性的故障,达到事半功倍的效果。
其次,在选择刻录软件的时候,也要注意选用较新版本的刻录软件,因为新版本的刻录软件就意味着对Bug的修正和对硬件更好的支持。
在高性能计算机上刻录
事实证明,在刻录机、刻录软件以及刻录盘相同的前提下,在高性能的计算机上刻录的成功率明显高于低性能计算机的刻录成功率。这是因为机器配置性能越低,刻录过程中大量的数据越容易使机器超负荷,同时机器的系统资源也越跟不上刻录的速度,因此容易导致刻录故障以及出现死机的情况。一般来说,计算机的CPU应该在200MHz以上,而内存则应在64MB以上。
使用质量良好的刻录盘
市面上刻录盘品种繁多,在选购刻录盘的时候,需要选择刻录稳定、读取顺畅以及保存性好的盘片。有些劣质刻录盘有可能出现不能刻录甚至损伤刻录机的现象,而虽然有些可以刻录成功,但却出现无法读取或者保存时间很短的情况。因此,在选购刻录盘的时候,应该挑选有品牌的。
另外,刻录盘的洁净与否也会影响到刻录的质量,如果刻录光碟的表面有尘埃、斑点、划痕,会影响激光射到光碟上的强度,刻录质量也就会降低,因此我们还要注意刻录机和刻录盘片的清洁与维护。
不要连续刻录
由于刻录机在工作的过程中,内部的激光头在高速运转,而且在刻录光盘的时候,激光束必须达到一定的功率才能够将盘片上的材料熔化,从而进行刻录工作,如果长时间进行刻录,会导致激光头热量越聚越高,对应附近的元件的温度也会变得非常高,从而导致刻录时出错甚至损坏刻录机和光盘。因此,最好不要让刻录机长时间工作。
应用实例
在刻录的时候,我们可以通过以下的应用技巧更好地发挥刻录机的功能以及提高刻录的效率。
安装Video Pack4.0的驱动
Video Pack4.0是一个常用的视频编辑、制作的软件。一般在我们安装Video Pack4.0进行到80%的时候,会提示需要插入相关刻录机驱动程序的信息,这时可以选择Video Pack4.0安装盘的DRIVE子目录下的驱动程序进行安装。如果安装后,Video Pack4.0还是无法正常识别刻录机,可以先安装Winoncd3.7刻录软件,然后再安装Video Pack4.0,当提示插入驱动程序盘时,可以选择Winoncd3.7安装盘下的DRIVE子目录的驱动程序进行安装,问题就可以解决了。
制作启动光盘
首先需要准备一张系统启动软盘,将必要的系统文件拷贝到这张磁盘中,包括:Format.com、Fdisk.exe、Sys.com、Xcopy.exe、Attrib.exe、Mouse.exe、Mscdex.exe、Oakcdrom.sys、Himem.sys、Emm386.exe等,然后在磁盘中编写好可以顺利安装光驱驱动程序的Autoexec.bat和Config.sys两个文件。其中Autoexec.bat文件至少应该包括“LH \MSCDEX.EXE /D:MSCD000 /M:2 /v”这一行内容。而Config.sys文件至少应该包括以下内容:
DEVICE=\HIMEM.SYS /V
DEVICE=\EMM386.EXE ram /V
DOS=UMB,HIGH
DEVICE=\Oakcdrom.sys /D:MSCD000
注意,上面加载的内容需要将Oakcdrom.sys与Mscdex.exe等文件存放于刻录盘的根目录中,否则以上内容的路径都需要做相应的更改。然后在Easy CD Creator刻录软件中单击工具栏上“新建”按钮旁边的小箭头,从弹出的下拉菜单中选择“可引导CD”命令,这时系统会提示在软驱中插入启动盘,当插入先前准备好的软盘后,系统就开始读取引导信息文件,完成以后,软盘的内容就会被复制且存储在光盘中,Bootcat.bin和Bootimg.bin两个文件被添加到光盘的根目录中,接下来的操作就和制作数据CD的过程一样了。
从CD唱碟中提取音频文件
要从CD碟片中提取音频文件,可以在Easy CD Creator刻录软件中选择“新建/音频CD”命令,将音乐CD放入光驱中,选择想要提取的音频轨道,单击“抽取”按钮打开“抽取到文件”对话框,然后在“存为类型”的下拉列表框中,选择你想要保存轨道的文件类型,并在格式中设定好单频文件的采样率,完成后点击“保存”按钮即可。
制作带图标的自动运行光盘
首先需要准备一个ICO图标文件,比如auto.ico,同时还要准备一个你想要自动运行的可执行文件,例如Autorun.exe。此外,还需要准备一个名为Autorun.inf的文本格式文件,并在里面输入以下内容:
[Autorun]
open=Autorun.exe
icon=auto.ico
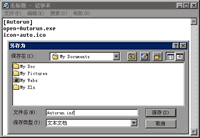
图2 Autorun.inf文件的保存窗口。
在编辑该文件的时候,可以从“开始”菜单中打开“附件”里的“记事本”,然后输入以上信息,在保存的时候再键入“Autorun.inf”文件名并确定即可(见图2)。准备好以后,将以上三个文件放到根目录中,这样就可以使用刻录软件进行刻录了,完成后即可得到一张自动运行及带有图标的光盘。
刻录VCD与电脑数据文件
要在刻录盘上同时写入VCD与电脑数据文件,建议使用Nero 5.0刻录软件。在启动该软件后,即可从弹出的刻录向导中分别选择“刻录新光盘专辑|其他格式光盘|音乐+数据混合”选项(见图3),设定好之后点击“完成”即可进入到刻录的编辑界面(见图4)。这时只需从右边的“文件浏览器”窗口中将要刻录的文件拖放到左边的编辑界面中即可。只是这里需要注意,电脑数据文件要放到左边右上角的窗口中,而VCD文件则放到左边下面的窗口中。拖放完文件后,点击工具栏上的“开始刻录”按钮就可以进行VCD与电脑数据文件同时刻录了。

图3 刻录向导窗口
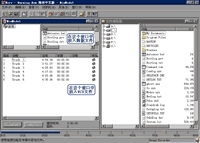
图4 在相应的窗口中放入要刻录的文件
分段刻录光盘
一般在一次不能写满整张刻录盘的时候,我们可以使用刻录软件提供的多段刻录功能(Multisession)进行刻录。不过使用这项功能会造成一部分光盘空间损耗的情况,每次追加分段时大约需要损失20MB空间。操作的时候,首先需要选用支持分段刻录的刻录软件(例如WinOnCD3.6),然后在第一次刻录的时候单击“Disc”打开刻录参数设定窗口,并在“Fixation”的选项中选择“Create Multisession CD,current session is closed an additonal
sessions possible”一项,设置好退出。
刻录完成之后,如果想向刻录盘追加或修改数据时,只需将要刻录的文件存放在不同或相同的目录中,然后再进行刻录即可。再次刻录的时候,刻录软件会自动将相同路径的同一文件名的文件覆盖,而不相同的目录与文件(例如增加了目录与文件)就会进行追加。
刻录盘的维护
为了保证刻录好的盘片能长时间地使用,我们应该妥善保护刻录好的盘片,具体采取的措施如下。
妥善保存刻录盘
和普通CD盘片相比,刻录盘在高温与阳光下更容易损坏,特别是绿盘和蓝盘,由于它们对强光相当敏感,如果在烈日下曝晒,会引起染料的变异而使光盘报废,因此在保存时要避免阳光的照射。
另外,刻录盘与普通CD光盘一样,不要用手触摸数据面,更不要让刻录盘受到弯曲和挤压而使刻录盘变形。
不要在盘片上贴标签
如果在盘片上贴有标签,那么当刻录盘在光驱中高速旋转时,很容易产生重心不稳的情况,对于光驱的读取也会产生一定程度的影响。
防止划伤盘片
刻录盘的两面都需要维护,不仅数据层的染料被划之后盘片里的数据会受到破坏,而且标签层被划伤也很容易破坏盘片里的数据。这是因为在刻录盘标签层里的防护漆涂得比较少,有些便宜的散装刻录盘甚至没有涂,由于刻录盘的数据存放位置相对普通CD盘要更靠近标签面,因此,如果标签层被划伤,就很容易从标签层里伤及刻录盘里的数据。所以在标签面进行编号书写的时候,也应该避免使用钢笔等硬笔书写,以免损伤了盘片里面的数据。
抢救被刻坏的盘片
在刻录时如果光盘被刻坏了,可以尝试执行刻录软件的关闭段刻录功能,如果关闭成功,就可以继续进行刻录。若不成功可以换用新版本的刻录软件或另一种刻录软件试一试。有时使用Easy CD Creator3.5刻坏的盘片,可以使用Easy CD Creator4.0版救活。另外,也可以换一种品牌的刻录机试试。(来自:http://digi.blueidea.com/other/experience/2004/809.asp)